8+ Cara Melihat Spesifikasi Laptop di Windows 10
Cara Melihat Spesifikasi Laptop - Laptop atau komputer kini sudah menjadi sebuah alat yang wajib dimiliki, khususnya orang-orang yang bekerja di kantor, pebisnis, freelance dan masih banyak lagi pekerjaan yang membutuhkan laptop.
Dan setiap pekerjaan perlu menggunakan spesifikasi hardware yang berbeda-beda, disesuaikan dengan kebutuhannya.
Sebelum membeli laptop baru ataupun bekas, ada hal-hal yang perlu diperhatikan. Ketika membeli laptop, selain memperhatikan tampilan body, kamu juga harus tau dan wajib melihat spesifikasi laptop tersebut.
Kenapa perlu cek spek laptop yang digunakan?
Yaa.. supaya kamu tau batasan dan kemampuan laptop itu sendiri. Dengan mengetahui spesifikasi laptop, kamu tau laptop ini mampu menjalankan program apa saja.
Misalnya kamu seorang kreator konten, kamu ingin memasang aplikasi editing video seperti adobe premiere pro, kamu harus lihat syarat sepesifikasi minimun yang diperlukan untuk menjalankannya.
Nah kalau laptop kamu memenuhi syarat standar dari adobe premiere pro, ngga masalah! Tapi kalau sebaliknya, laptop akan lamban bahkan bisa hang jika dipaksakan.
Untuk memasang sebuah aplikasi kamu harus melihat spek laptop berapa bit yang digunakan. Tenang, di konten ini kamu juga bisa mengetahui laptop 32 bit atau 64 bit.
Mengetahui spek laptop juga sangat berguna jika kedepanya kamu ingin upgrade komponen laptop, seperti menambah RAM, ganti storage HDD, SSHD, SSD atau SSD M.2.
Cara Melihat Spesifikasi Laptop Windows 10
Untuk mengetahui spek laptop, banyak cara yang kamu pilih. Bisa menggunakan aplikasi sistem, aplikasi pihak ketiga, dari stiker yang menempel dekat keyboard atau dari fisik seperti dus laptop dan buku panduan.
Supaya lebih jelas, saya akan membuat langkah-langkah cara mengeceknya. Kita mulai dari cara cek spek laptop yang paling mudah dan cepat.
Yuuk.. check it out gaes!
1. Porperties This PC
- Buka File Explorer.
- Klik kanan pada bagian This PC.
- Kemudian pilih Properties.
- Akan muncul jendela System.
Pada jendela ini akan menampilkan info Windows edition, System, Computer name dan Windows activation.
2. About Your PC
- Buka menu Star.
- Ketik kata kunci "about your pc".
- Kemudian pilih About Your PC.
Pada jendela pengaturan ini info spek yang ditampilkan memang sedikit, seperti Product ID, Installed RAM, System Type dan lainya yang tertera digambar.
3. Dxdiag
- Tekan tombol Windows + R secara bersamaan.
- Ketikan "dxdiag".
- Lalu pilih dxdiag.
dxdiag (DirectX Diagnostic Tool) akan menampilkan informasti pada masing-masing menu, yaitu menu System, Display, Sound dan Input. dxdiax memberikan informasi yang lengkap tentang laptop itu sendiri.
4. Device Manager
- Buka menu Star.
- Ketik kata kunci "device manager".
- Selanjutnya pilih Device Manager.
Selain melihat informasi spek komputer, kamu juga bisa mengelola driver lewat Device Manager. Aksi yang bisa dilakukan adalah Update, Disable, dan Unistall Driver.
5. System Information
- Buka menu Star.
- Ketik "msinfo".
- Pilih System Informastion"
Informasti yang ditampilkan banyak banget, kamu bisa cek satu-persatu secara detail tentang komponen yang terpasang pada laptop.
6. Command Prompt (CMD)
Banyak fungsi yang bisa dilakukan oleh CMD, umumnya kita sering menggunakan CMD untuk melakukan perintah ping dan tracert. Ada perintah lain yang cukup penting untuk kamu ketahui, yaitu cek spesifikasi laptop.
Berikut adalah langlah-langkahnya:
- Tekan tombol Windows + R.
- Akan muncul jendela Run.
- Ketikan kata kunci "cmd".
- Tekan Enter, maka jendela CMD akan muncul.
- Ketik perintah "systeminfo" di CMD.
- Akan muncul baris spesifikasi laptop.
7. PowerShell
Tampilannya mirip dan kegunaannya sama seperti CMD. PowerShell juga bisa memberikan informasi terkait spesifikasi laptop. Namun info yang diberikan Winodws PowerShell lebih lengkap, secara kemampuan juga PowerShell lebih banyak.
Langkah-langkah cek spesifikasi laptop di PowerShell:
- Buka menu Star.
- Cari aplikasi PowerShell.
- Klik kanan pada aplikasi PowerShell, lalu pilih "Run as administrator".
- Setelah jendel PowerShell terbuka, ketik perintah "Get-ComputerInfo".
- Tunggu sebentar sampai PowerShell menampilkan baris informasi spek laptop.
8. Aplikasi Speccy
Cara lainnya bisa dengan bantuan softwate CPU-Z atau Speccy. Disini saya contoh Speccy aja ya.
Speccy adalah software yang dibuat oleh ccleaner, bisa diunduh secara gratis tanpa syarat.
Aplikasi ini sangat membantu untuk mengetahui semua komponen yang terpasang di laptop, mulai dari operasi system, CPU, RAM, Motherboard, Graphics, Storage, Optical Drives, Audio, Periherasl dan Network.
Sangat lengkap dan ga ribet bukan? Ya dong.
Ukuran dari software ini sangat kecil, hanya 6MB saja. Kalau mau download dan memasang di laptop, langsung aja buka link berikut, https://www.ccleaner.com/speccy.
9. Cek Spesfikasi Laptop di Dus Laptop dan Buku Panduan
Jika kamu membeli laptop baru, pasti akan mendapatkan dus, beberapa kertas dan buku panduan laptop di dalamnya.
Coba kamu cek dus dan buku panduannya kalau masih ada. Harusnya di sana akan ada info seputar spesifikasi laptop seperti processor, RAM, VGA, layar, hardissk dan masih banyak lagi.
Nah, kalau komputer desktop beda lagi, soalnya masing-masing komponen menggunakan dus yang berbeda. Cek aja dus komponennya.
10. Cek Spek Laptop ke Penjual
Cara yang terakhir adalah cara paling unik, bener-bener anti mainstream. Menanyakan langsung spesifikasi laptop ke penjualnya.
Saat kamu mau membeli laptop, baik itu laptop baru atau bekas, langsung saja tanyakan spesifikasi laptop tersebut dan apakah bisa nantinya jika kamu memasang aplikasi yang diinginkan, terus bisa ngga kalau nanti mau upgrade komponen.
Sesimple itu!
Oh iya, info aja kalau kamu membeli laptop cek serial number laptop terlebih dahulu, untuk memastikan komponen laptop nya masih asli atau sudah di otak-atik dalamnya.
Akhir Kata
Demikian artikel mengenai beberapa cara melihat spesifikasi laptop windows 10 yang bisa saya jelaskan. Semua cara di atas bisa kamu lakukan secara offline, tanpa harus tersambung ke internet (kecuali bagian download aplikasi speccy).
Kalau cek spesifikasi laptop secara online kayanya ngga bisa deh, atau saya-nya aja belum tau. Ya udah deh, cara di atas juga udah cukup ko, gampang banget malah!
Sekian, semoga membantu.
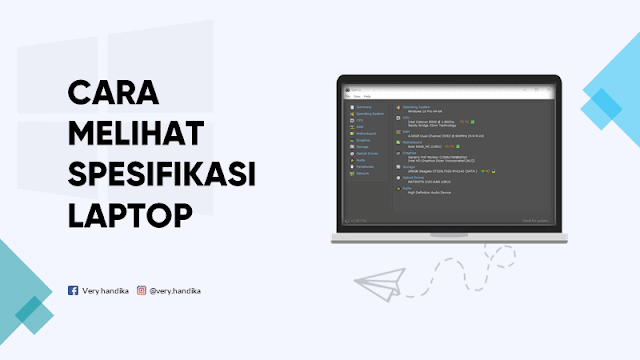

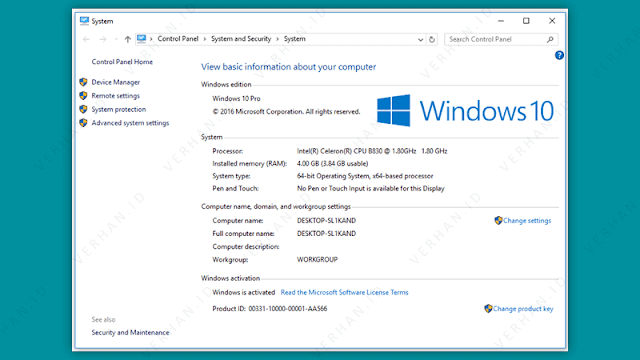
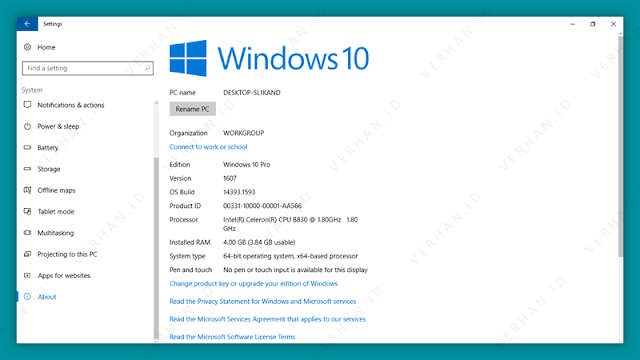

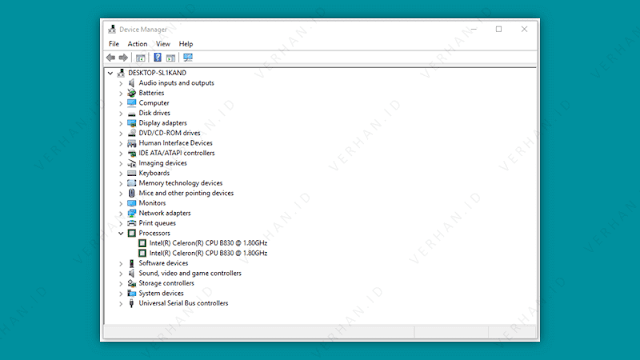
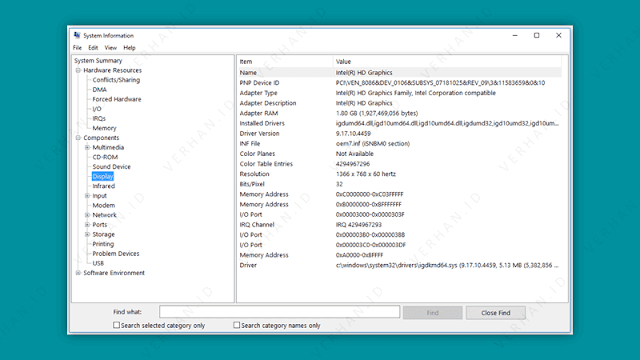
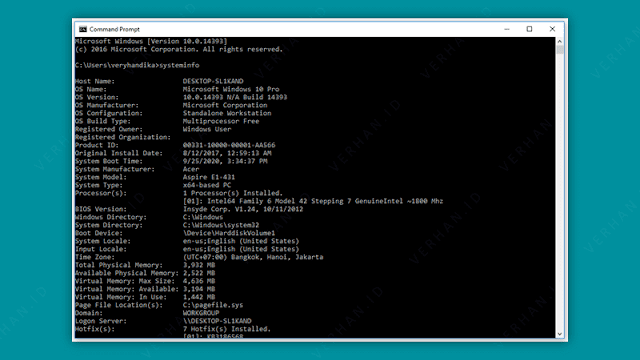
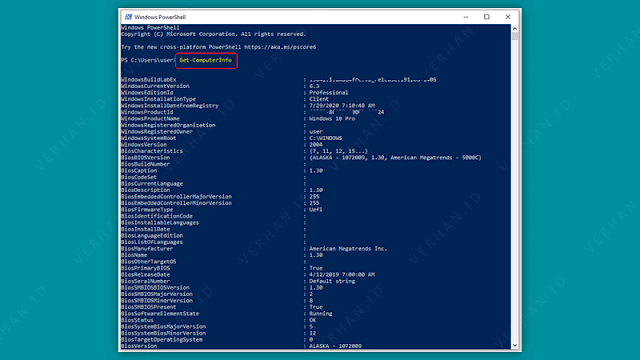

Posting Komentar untuk "8+ Cara Melihat Spesifikasi Laptop di Windows 10"